As an Amazon Associate, I earn from qualifying purchases.
Enable “Print to PDF” on your Mac is an easy but practical function that lets you create digital PDF variations of documents, net pages, and more. It no longer solely helps you retail paper; however, it additionally ensures that your content material is, without problems, shareable and continues its authentic format. In this guide, we will inform you through enabling and using the “Print to PDF” function on your Mac. We will grant additional facts about the advantages of using PDF documents and their applications.
How Do I Enable Print to PDF on Mac?
Before we delve into enabling and using the “Print to PDF” feature, let’s begin with the basics. “Print to PDF” is a built-in function on Mac computer systems that allows you to convert any report or content material you can print into a PDF file. This function is handy when saving net pages, documents, emails, or printable substances as digital archives for convenient sharing and archiving.
What is Print to PDF on Mac?
To Enable “Print to PDF” on a Mac, open the content material you desire to convert, get admission to the “Print” alternative generally placed in the “File” menu, or use the instruct + P keyboard shortcut. In the Print dialog that appears, you will discover a “PDF” button in the lower-left corner. Clicking this button exhibits picks like “Save as PDF” or “Export as PDF,” depending on the utility you are using.
You can pick one of these picks to specify the PDF file’s identity and location. Click “Save,” and your content material will be changed into a digital PDF, appropriate for sharing, viewing, and printing on quite some gadgets and platforms. This characteristic is precious for developing digital archives and ensuring constant formatting when sharing statistics on Mac computers.
How to Save as PDF on Mac?
Saving a file as a PDF on a Mac is a simple process, with multiple techniques to achieve it. Here’s how you can do it:
- Open the document or file you favor to save as a PDF.
- Click on the “File” menu in the top-left nook of the screen.
- Select “Print” (or use the keyboard shortcut Command + P).
- In the Print dialog that appears, click on the “PDF” dropdown menu placed in the bottom-left corner.
- Choose “Save as PDF” from the dropdown menu.
- You can then specify the place and title of your PDF file and click on “Save.”
If you still cannot enable print to PDF on Mac after following the steps above, please get in touch with Apple Support.
How to Enable Print PDF on a Mac?
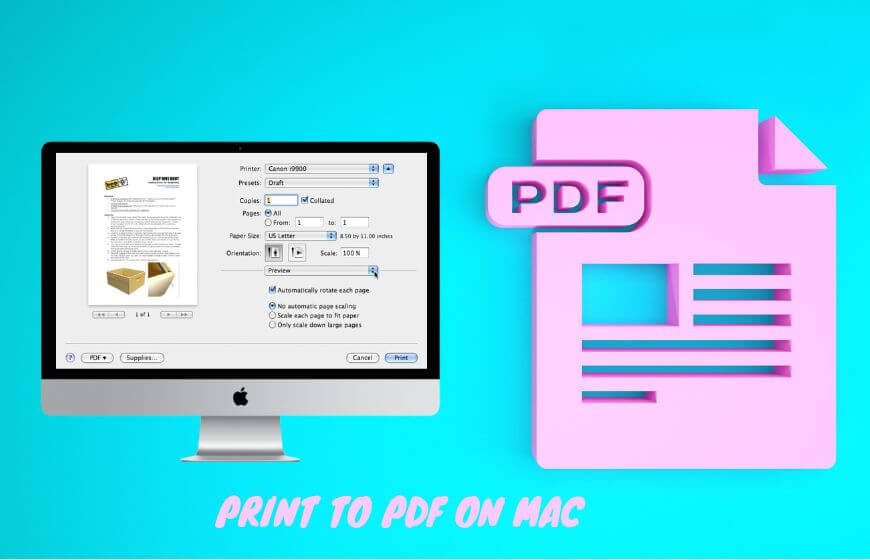
Printing a PDF on a Mac is an easy system that lets you generate tough copies of digital documents, ensuring that you can share, edit, or save them offline. Here’s how to print a PDF:
- Open the PDF: Start by double-clicking the PDF file you choose to print. It will open in a default PDF viewer like Preview or Adobe Reader. If you are the use of an internet browser, you can generally locate a print choice inside the browser’s menu for online PDFs.
- Access the Print Dialog: Once the PDF is open, navigate to the “File” menu at the top-left nook of your display screen and pick out “Print.” Alternatively, you can use the Command + P keyboard shortcut, a time-honored command for printing.
- Configure Print Settings: In the Print dialog that appears, you can pick your printer from the “Printer” dropdown menu. Adjust print settings like the number of copies, web page range, and paper measurement following your preferences.
- Preview and Adjust: Before hitting the “Print” button, it is really useful to preview the report with the aid of clicking “Preview” or a comparable choice in the dialog. It allows you to affirm that the format and formatting are correct.
- Print: After reviewing the preview, click on the “Print” button to ship the PDF to your printer. The bodily replica will be generated in accordance with the settings you’ve chosen.
How to Enable Print a Double-Sided PDF on a Mac?

To print a double-sided PDF on a Mac, observe these steps:
- Open the PDF Document: Start by opening the PDF file you prefer to print.
- Access the Print Dialog: Click on the “File” menu in the top-left corner, and then select “Print” (or press Command + P) to open the Print dialog.
- Choose the Printer: From the Printer dropdown menu, select your printer.
- Layout Options: Look for an area known as “Layout” or “Two-Sided” in the Print dialog.
- Select Two-Sided Printing: Depending on your printer and the model of macOS, you may also see selections like “Two-Sided,” “Long-Edge Binding,” or “Short-Edge Binding.” Choose the appropriate two-sided printing option.
- Long-Edge Binding: Select this option if you choose the pages to flip like a book. It is appropriate for most documents.
- Short-Edge Binding: Choose this option if you want the pages to flip like a notepad or legal pad.
- Print: Confirm your settings, such as the number of duplicates, and click on the “Print” clasp.
Your Mac will ship the print job to the printer, and it will robotically print the PDF double-sided as per your chosen binding method. Ensure that your printer helps with duplex (double-sided) printing. If your printer would not guide automated double-sided printing, you might also want to manually flip and reinsert the pages to print on the reverse side.
Conclusion
Enabling the “Print to PDF” characteristic on your Mac is a precious talent that enhances your record administration and sharing capabilities. Whether you want to retail net content, emails, or documents, this built-in function simplifies the manner and gives customization options.
FAQs
What is the advantage of using “Print to PDF” on an iMac?
Enable “Print to PDF” on an iMac allows you to convert any printable content material into a digital PDF document, which is universally well suited and continues the unique formatting. This function is handy for archiving, sharing, and lowering paper usage.
How do I access the “Print to PDF” option on my Mac?
To get entry to the “Print to PDF” option, open the file or content material you desire to shop as a PDF, go to the “File” menu, and pick “Print.” Then, click on the “PDF” button in the print dialog and pick out “Save as PDF” from the dropdown menu.
Can I customize the settings using “Print to PDF” on a Mac?
Yes, you can customize numerous settings, along with the file name, keep location, quality, web page size, and protection preferences when using “Print to PDF” on a Mac. This customization permits you to tailor the PDF to your particular needs.
Is there a way to password-protect PDFs created using “Print to PDF”?
Yes, you can set a password and encrypt PDFs generated using the “Print to PDF” feature. It provides a greater layer of security, making sure that solely licensed men and women can get the right of entry to and edit the document.
Are there any common issues I should know when using “Print to PDF” on a Mac?
Some typical troubles consist of incomplete or clean PDFs (often due to supply report problems), sluggish PDF era for giant files, and occasional unresponsiveness in the print dialog. Ensure your software program is up to date to reduce compatibility issues.
Amazon and the Amazon logo are trademarks of Amazon.com, Inc, or its affiliates.