As an Amazon Associate, I earn from qualifying purchases.
Save a webpage as a PDF in Google Chrome on a Mac is a simple manner that can be especially beneficial for more than a few purposes, such as archiving net content, sharing information, or maintaining essential articles. In this guide, we will stroll you through the steps to keep a webpage as a PDF on Mac Chrome, and then we will delve into why this function is precious and the practicable use cases.
How to Save a Webpage as PDF on Mac Chrome:
Ensure these steps to save a webpage as a PDF on Google Chrome for Mac:
- Open Google Chrome: Launch the Google Chrome browser on your Mac.
- Navigate to the Webpage: Enter the URL of the webpage you favor to store as a PDF in the tackle bar and press Enter to open the webpage.
- Access the Print Dialog: There is more than one approach to get admission to the Print.
Dialog:
- Press Command + P on your keyboard.
- Click the three dots (menu icon) in the upper-right nook of the Chrome window to open the menu. Then, pick out “Print” from the dropdown and start Printing your PDF. Visit the link if you need to learn how to print on iMac.
- Choose Printer: In the Print dialogue, come across the “Destination” section. Under “Destination,” you will discover a dropdown menu. Click on it to open the options.
- Select Save as PDF: From the dropdown menu, pick “Save as PDF.” This alternative permits you to retail the webpage as a PDF document.
- Adjust Settings (Optional): You can click on the “More settings” hyperlink to get entry to extra options. Here, you can personalize settings such as layout, paper size, margins, and more. These settings enable you to tailor the PDF to your preferences.
- Name the File: Under the “Save As” section, you can specify the title of your PDF file. Make sure to provide a descriptive identity so you can, without difficulty, discover later.
- Choose a Save Location: Use the “Where” dropdown menu to choose where to keep the PDF file on your Mac. You can pick to shop it on your computer or a particular folder.
- Save the PDF: After configuring your settings, click the “Save” button. Chrome will convert the webpage into a PDF record and store it in the specified area.
- Access the PDF: Once the PDF is saved, you can get admission to it by navigating to the chosen shop place on your Mac. Double-click the PDF file to open it in your default PDF viewer.
Why Save Webpages as PDFs on Mac Chrome:
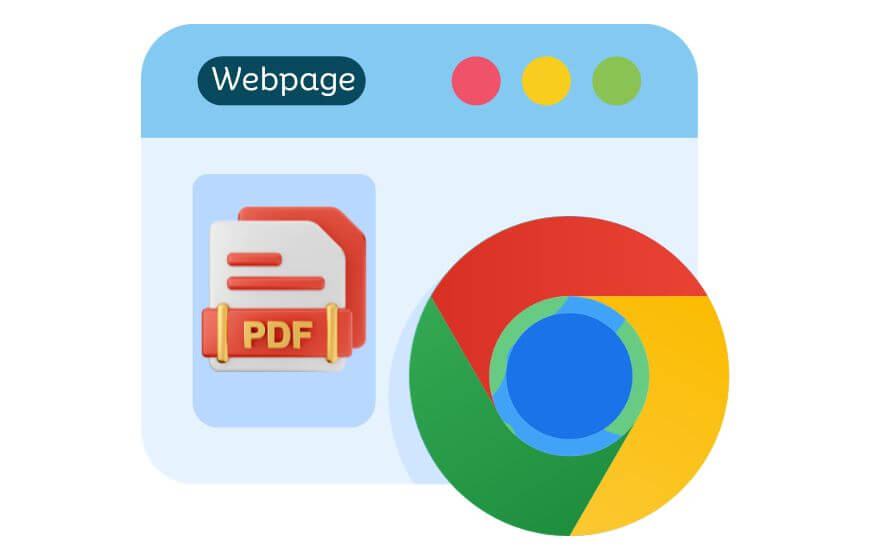
Save a webpage as a PDF on Mac Chrome gives a variety of advantages and use cases:
- Offline Access: One of the most enormous benefits of saving webpages as PDFs is that you can get admission to the content material offline. This is particularly beneficial when referring to a webpage except a web connection.
- Preserving Information: PDFs are an excellent way to keep the content material of a webpage. Websites may additionally replace or put off articles. However, a saved PDF stays a static photo of the information.
- Sharing Information: PDFs are universally like-minded and can be easily shared with others. Whether it is lookup findings, information articles, or reports, sharing a PDF ensures that the recipient sees the content as you intended.
- Annotations and Highlighting: PDFs enable annotations and highlighting, making it handy for studying research or collaborative work. You can mark up the PDF with notes and comments.
- Reducing Clutter: Saving webpages as PDFs can assist in decluttering your browser bookmarks. Instead of saving bookmarks for future reference, retail the webpage as a PDF and prepare it in your file system.
- Archiving for Reference: PDFs can serve as a digital archive of necessary internet content. It is especially treasured for legal, educational, or lookup functions where you want a historical information document.
- Printing Convenience: If you want a challenging reproduction of a webpage, you can, without difficulty, print the saved PDF. It is beneficial for growing bodily copies of articles or reference materials.
- Privacy and Security: When you keep a webpage as a PDF, you have extra manipulation over your non-public information. You can redact touchy statistics or shop net content material securely on your nearby machine.
Conclusion:
Saving webpages as PDFs in Google Chrome on your Mac is a versatile and sensible feature. It permits you to retain online content, enter it offline, share information, and preserve a digital archive for future reference. Ensuring the simple steps outlined in this guide, you can make the most of this performance and streamline your net-looking experience. Whether you are a student, professional, researcher, or simply anyone who desires to arrange online statistics efficiently, saving webpages as PDFs is a precious talent to have in your digital toolkit.
FAQs
1. Why should I save a webpage as a PDF on Mac Chrome?
Saving webpages as PDFs in Google Chrome on your Mac allows you to get admission to net content material offline, maintain records that may additionally trade or be removed, and share content material in a universally readable format. It’s a beneficial way to organize, annotate, and archive online information.
2. Can I customize the settings when saving a webpage as a PDF in Chrome on Mac?
Yes, you can personalize more than a few settings when saving a webpage as a PDF, including layout, paper size, margins, and more. Access these settings by clicking the “More settings” hyperlink in the Print dialog.
3. How do I access the saved PDFs after saving a webpage in Chrome on my Mac?
After saving a webpage as a PDF, you can enter the PDF by navigating to the region of the place you selected to shop it on your Mac. Typically, PDFs are saved to your laptop or a particular folder. Simply double-click the PDF file to open it in your default PDF viewer.
4. Are there any limitations to saving webpages as PDFs in Chrome on Mac?
While saving webpages as PDFs is a compelling feature, there are a few limitations. It may additionally not seize positive interactive factors like embedded videos, net forms, or dynamic content material that depends on server-side processing. Additionally, the formatting of the saved PDF can also no longer continually healthy the unique webpage precisely.
5. Can I convert multiple web pages into PDFs at once in Chrome on Mac?
Chrome does not supply a built-in function to convert a couple of internet pages into PDFs simultaneously. To store more than one net page as PDFs, you should repeat the manner for every webpage individually. However, there are third-party equipment and browser extensions that can assist in automating batch conversion if you often want to shop a couple of pages as PDFs.
Amazon and the Amazon logo are trademarks of Amazon.com, Inc, or its affiliates.