As an Amazon Associate, I earn from qualifying purchases.
Connect billboard wireless earbuds are an essential accessory for many people. In today’s globalization era, wireless earbuds have become famous for their cordless listening and excellent sound quality. Billboard wireless earbuds are no exception and are known for their affordability, style, and functionality. Whether you are new to wireless earbuds or need a refresher, this guide will provide you with all the information you need to connect your Billboard wireless earbuds to various devices seamlessly.
Understanding Billboard Wireless Earbuds
Before diving into the connection process, it’s essential to understand the basic features and components of Billboard Wireless Earbuds. These earbuds typically come with:
- Charging Case: A portable case that charges the earbuds and provides extra battery life.
- Earbuds: The actual listening devices that fit into your ears.
- Control Buttons: Physical or touch-sensitive buttons on the earbuds for managing playback, calls, and voice assistants.
- LED Indicators: Lights that show the battery status and connection status.
- Microphone: For hands-free calls and voice commands.
Step-by-Step Guide to Connecting Billboard Wireless Earbuds
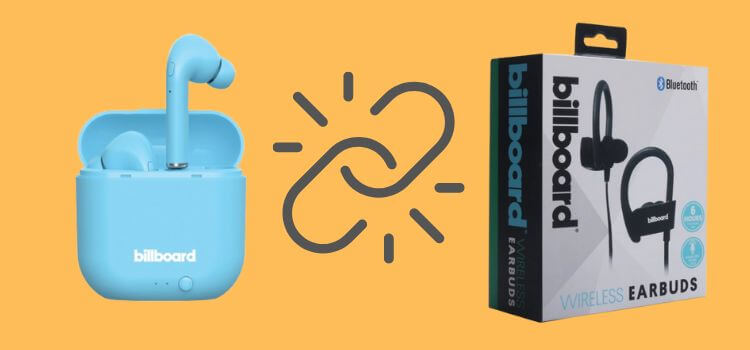
1. Connecting to a Smartphone
- Ensure Bluetooth is Enabled: Verify Bluetooth is enabled on your smartphone by navigating to the Bluetooth settings.
- Remove the Earbuds from the Case: Take the earbuds out of the charging case. They should automatically power on and enter pairing mode. You might notice the LED indicators flashing, indicating they are ready to pair.
- Select Your Earbuds on Your Smartphone: In the Bluetooth settings on your smartphone, you should see “Billboard Wireless Earbuds” or a similar name in the list of available devices. Tap on it to initiate the connection.
- Pairing Confirmation: Once the earbuds are successfully paired, you may hear a confirmation sound, and the LED indicators on the earbuds might turn solid or stop flashing.
2. Connecting to a Laptop or Computer
- Enable Bluetooth on Your Computer: Ensure your laptop or computer is enabled. This is typically found in the settings menu.
- Put Earbuds in Pairing Mode: When taking the earphones out of the case, if they are not in pairing mode automatically, press and hold the control buttons on both of them until the LEDs begin to flash.
- Find the Earbuds on Your Computer: In the Bluetooth settings on your computer, search for new devices. Select ” Billboard Wireless Earbuds” from the list.
- Complete the Pairing Process: Follow any on-screen instructions to complete the pairing process. Once connected, the LEDs on the earbuds should indicate a successful connection.
3. Connecting to a Tablet
- Activate Bluetooth on the Tablet: Go to the settings menu on your tablet and turn on Bluetooth.
- Initiate Pairing Mode on Earbuds: To enter pairing mode, press and hold the control buttons on the earbuds.
- Select Earbuds from Available Devices: In the Bluetooth settings on your tablet, select “Billboard Wireless Earbuds” from the list of available devices.
- Confirm Pairing: Once paired, the earbuds should connect automatically, and you will see a confirmation in the Bluetooth settings.
4. Troubleshooting Connection Issues
If you encounter any issues while connecting your Billboard Wireless Earbuds, try the following solutions:
- To reset the Earbuds, Place them back in the charging case, remove them, and try pairing again.
- Restart Your Device: Sometimes, restarting your smartphone, tablet, or computer can resolve connection issues.
- Forget and Re-Pair: In your device’s Bluetooth settings, “forget” or “remove” the Billboard Wireless Earbuds, then try pairing them again.
- Charge the Earbuds: Ensure that the earbuds and the charging case have sufficient battery. A low battery can sometimes prevent proper pairing.
5. Maintaining a Strong Connection
- Keep Devices Close: Maintain a short distance between your earbuds and the connected device to avoid interruptions.
- Avoid Interference: Avoid other wireless devices that might interfere with the Bluetooth signal.
- Update Firmware: Check any firmware updates available for your earbuds and install them. This can improve connectivity and performance.
Additional Tips for Connect Billboard Wireless Earbuds
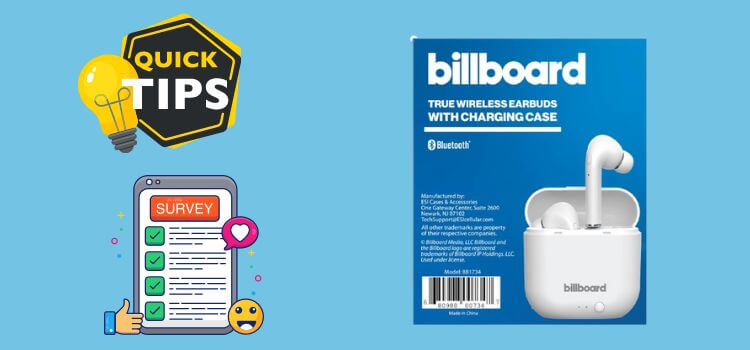
1. Managing Playback and Calls
Billboard Wireless Earbuds have built-in controls, allowing you to manage playback and calls without reaching your device. Here’s how to use them:
- Play/Pause Music: Press the control button on either earbud once.
- Skip to Next Track: Press the control button twice quickly.
- Return to Previous Track: Press the control button three times quickly.
- Answer/End Calls: Press the control button once to answer or end a call.
- Reject Incoming Calls: Press the control button for a few seconds.
- Activate Voice Assistant: Press and hold the control button until you hear the activation sound for your device’s voice assistant (e.g., Siri or Google Assistant).
2. Charging Your Earbuds
Properly charging your Billboard Wireless Earbuds ensures they are always ready to use:
- Charging the Earbuds: Place the earbuds into the charging case. The LEDs on the earbuds or the case will indicate charging status.
- Charging the Case: Use the provided USB cable to charge the case. Plug it into a power source, and the LEDs on the case will show the battery level.
- Total Charge: It typically takes a couple of hours to charge the earbuds and the case entirely. To find out the precise charging times, consult the user manual.
3. Maintaining Your Earbuds
To keep your Billboard Wireless Earbuds in good condition:
- Clean Regularly: Wipe the earbuds and the case with a soft, dry cloth. Avoid using water or cleaning solutions.
- Store Properly: When not in use, store the earbuds in their charging case to prevent damage and guarantee they are always charged.
- Avoid Extreme Temperatures: Do not expose the earbuds to extreme heat or cold, as this can damage the battery and other components.
4. Enhancing Sound Quality
- Ear Tips Fit: Use the ear tips that come with the earbuds to find the best fit for your ears. A good seal enhances sound quality and provides better noise isolation.
- Equalizer Settings: Use your smartphone’s or music app’s equalizer settings to customize the sound profile.
- Firmware Updates: Keep your earbuds earbuds firmware updated to benefit from the manufacturer’smanufacturer’s latest sound enhancements.
Final Thoughts for Connect Billboard Wireless Earbuds
Connecting your Billboard Wireless Earbuds is a straightforward process that enhances your audio experience across various devices. Following this guide’s instructions, you can effortlessly link your earbuds with computers, tablets, and smartphones, ensuring you get the most out of your wireless listening experience. Regular maintenance and troubleshooting tips can help you address any issues, keeping your earbuds in optimal condition for years. Whether you’re a first-time user or an experienced audiophile, these tips and tricks will help you enjoy your Billboard Wireless Earbuds to the fullest.
Frequently Asked Questions

How do I reset my Billboard Wireless Earbuds?
To reset your Billboard Wireless Earbuds, follow these steps:
- Place both earbuds back into the charging case and ensure they are correctly seated.
- Close the case and wait for a few seconds.
- Take the earbuds out of the case and give device pairing a second go. This reset process can help resolve many standard connectivity issues.
Why are my Billboard Wireless Earbuds not charging?
If your earbuds are not charging, consider these troubleshooting tips:
- Ensure the charging case has power. Connect the case to a power source using the USB cable and check if the LED indicator lights up.
- Wipe the charging connections on the earphones and case with a dry cloth to ensure nothing is blocking the connection.
- Make sure the earbuds are placed correctly in the case. They should fit snugly, and the LEDs should indicate that they are charging.
How can I improve the fit of my Billboard Wireless Earbuds?
For a better fit:
- Try using the ear tips provided with your earbuds in different sizes. A secure fit enhances comfort, sound quality, and noise isolation.
- Place the earbuds within your ears and twist them slightly to ensure a tight seal. Proper insertion can also prevent the earbuds from falling out during activities.
Can I use my Billboard Wireless Earbuds for phone calls?
Yes, you can use your Billboard Wireless Earbuds for phone calls. They come equipped with built-in microphones that allow for hands-free calling. To answer a call, press the control button on either earbud once. To end a call, press the button again. Suppose you want to reject an incoming call; press and hold the control button for a few seconds.
What should I do if my Billboard Wireless Earbuds keep disconnecting?
If your earbuds frequently disconnect:
- Ensure your device’s Bluetooth functions correctly and within range (usually up to 30 feet).
- Remove any obstacles or electronic devices that might be causing interference between your earbuds and the connected device.
- Make sure your earbuds have sufficient battery life. A low battery can cause connectivity issues.
- Try resetting the earbuds and re-pairing them with your device. Look for manufacturer firmware upgrades if the issue continues.
Amazon and the Amazon logo are trademarks of Amazon.com, Inc, or its affiliates.