As an Amazon Associate, I earn from qualifying purchases.
Picture Settings for Hisense 4k TV is important for her users. However, properly calibrating the picture settings is essential to get the most out of your Hisense 4K TV. This thorough guide will show you how to get the great picture settings for your Hisense 4K TV, ensuring you enjoy a stunning visual experience.
Recognizing Picture Settings
Before diving into the optimal settings, it’s crucial to understand the basic picture settings available on your Hisense 4K TV. These settings can significantly impact your viewing experience:
- Brightness: Adjusts the overall light level of the screen.
- Contrast: regulates the contrast between the image’s darkest and brightest areas.
- Sharpness: Enhances the clarity of the edges in the image.
- Color: Adjusts the intensity of colors.
- Tint: Balances the red and green hues in the image.
- Backlight: Controls the overall light output of the TV’s Backlight.
Optimal Picture Settings for Hisense 4K TV
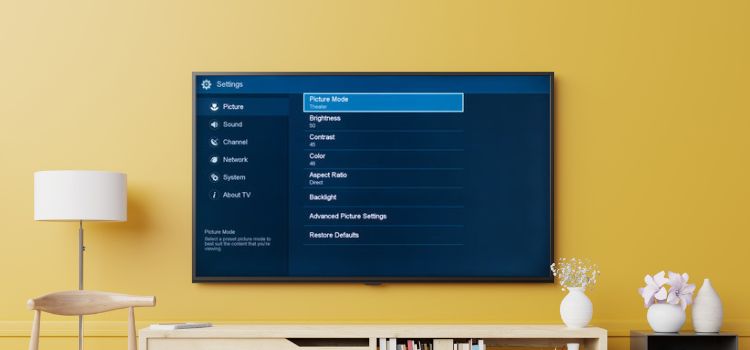
1. Picture Mode
The first step in achieving the best picture quality is selecting the appropriate picture mode. Hisense 4K TVs typically offer several preset picture modes, such as Standard, Dynamic, Movie, Game, and more. For most users, the Movie or Cinema mode is the best starting point as it provides a balanced and accurate color representation.
2. Brightness and Contrast
- Brightness: Set the brightness level to around 50%. This setting ensures that the dark areas of the image are adequately visible without overexposing the bright areas.
- Contrast: Adjust the contrast to around 80%. This high setting enhances the distinction between light and dark areas, providing a more dynamic and vivid image.
3. Sharpness
While maxing out the sharpness setting for a crisper image might be tempting, it can often introduce unwanted noise and artifacts. Set the sharpness to 10-20% to maintain image clarity without over-enhancement.
4. Color and Tint
- Color: Adjust the color setting to around 50%. It ensures a balanced and natural color representation.
- Tint: Keep the tint setting at the neutral position (0). It maintains the natural balance between red and green hues.
5. Backlight
The backlight setting controls the overall light output of the TV and can significantly impact your viewing experience. Setting the Backlight to around 70-80% is ideal for most environments. However, you may need to adjust this based on your room’s lighting conditions. A higher backlight setting may be necessary in a bright room, while in a dark room, a lower setting is preferable.
Advanced Picture Settings for Hisense 4K TV
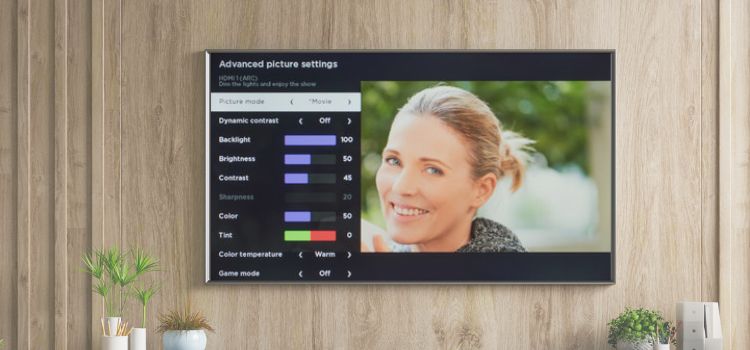
A. Color Temperature
Color temperature settings adjust the overall color tone of the image. Hisense 4K TVs usually offer options like Cool, Standard, and Warm. For the most accurate and cinematic experience, select the Warm color temperature setting. This setting reduces the blue hues, providing a more natural and realistic image.
B. Gamma
Gamma settings control the mid-tones of the image. A higher gamma setting (e.g., 2.4) is suitable for dark rooms, while a lower setting (e.g., 2.2) is better for brighter environments. For most users, a gamma setting of 2.2 is a good balance.
C. Motion Enhancement
Hisense 4K TVs have motion enhancement settings like Motion Smoothing or Motionflow. While these settings can improve the clarity of fast-moving scenes, they can also introduce a “soap opera effect,” making the image look unnatural. For a more cinematic experience, turning off or setting the motion enhancement to Low is recommended.
D. Local Dimming
If your Hisense 4K TV supports local dimming, enabling this feature can improve contrast and black levels by dimming specific screen areas. Set the local dimming to Medium or High for the best results, depending on your preference and the particular model of your TV.
Calibrating for Different Content Types
1. Movies
For watching movies, use the Movie or Cinema picture mode with the following settings:
- Brightness: 50%
- Contrast: 80%
- Sharpness: 10-20%
- Color: 50%
- Tint: 0
- Backlight: 70-80%
- Color Temperature: Warm
- Gamma: 2.2
- Motion Enhancement: Off or Low
- Local Dimming: Medium or High
2. Gaming
Switch to the Game picture mode for gaming, which minimizes input lag. Adjust the settings as follows:
- Brightness: 50%
- Contrast: 80%
- Sharpness: 10-20%
- Color: 50%
- Tint: 0
- Backlight: 70-80%
- Color Temperature: Standard
- Gamma: 2.2
- Motion Enhancement: Off
- Local Dimming: Off or Low
3. Sports
For sports, use the sports picture mode, which is designed to handle fast-moving content. Adjust the settings as follows:
- Brightness: 50%
- Contrast: 80%
- Sharpness: 10-20%
- Color: 50%
- Tint: 0
- Backlight: 80-90%
- Color Temperature: Cool or Standard
- Gamma: 2.2
- Motion Enhancement: Low or Medium
- Local Dimming: Medium
Additional Tips for Optimal Picture Quality
a. Ambient Lighting
The lighting in your viewing environment can significantly impact the perceived picture quality. Try to minimize direct light on the screen and use soft, ambient lighting to reduce glare and reflections.
b. Viewing Distance and Angle
Ensure you are sitting at an optimal distance from your TV. A good general rule of thumb is sitting 1.4 to 2.5 times the diagonal screen size away. Additionally, viewing the screen from a central position at eye level ensures the best picture quality.
c. Firmware Updates
Keep your Hisense 4K TV’s firmware up to date. Manufacturers often update firmware to improve picture quality, add new features, and fix bugs. Install any updates that you find as soon as possible.
Final Thoughts About Picture Settings for Hisense 4k TV
Calibrating your Hisense 4K TV with the correct picture settings can significantly enhance your viewing experience, bringing out the best in movies, games, sports, and more. While the settings in this guide are a great starting point, remember that personal preferences and specific viewing conditions may require further adjustments. Experiment with the settings to find what works best for you, and enjoy a stunning visual experience with your Hisense 4K TV.
FAQs About Hisense 4K TV Picture Settings
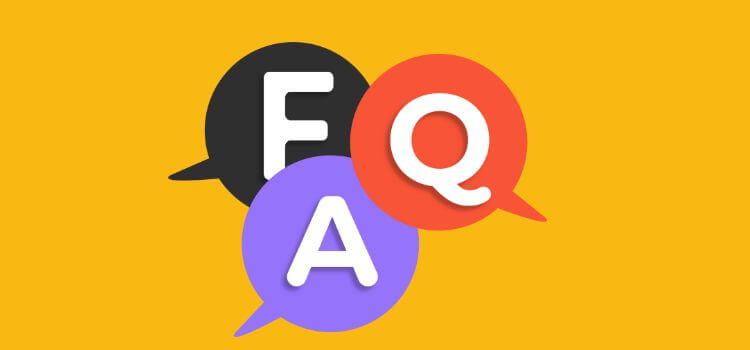
What is the best picture mode for general viewing on a Hisense 4K TV?
The Standard or Movie/Cinema picture mode is recommended for general viewing. It provides a balanced setting suitable for everyday use. In contrast, the Movie/Cinema mode offers more accurate color representation and reduced eye strain, making it perfect for television and film viewing.
How can I reduce the effect of soap operas on my Hisense 4K TV?
The TV’s motion smoothing feature typically causes the soap opera effect. To reduce or eliminate this effect, go to the Motion Enhancement settings and either turn it off or set it to Low. This adjustment will make the image look more natural and less like a soap opera.
Why do the colors on my Hisense 4K TV look off?
If the colors on your Hisense 4K TV look unnatural, you may need to adjust the Color and Tint settings. Set the color to around 50% and the tint to neutral (0). Additionally, ensure the Color Temperature is set to Warm for a more natural color tone. If problems persist, consider using a calibration tool or seeking professional calibration.
How do I improve the picture quality for gaming on my Hisense 4K TV?
Switch to the Game picture mode for gaming, which minimizes input lag. Adjust the settings as follows:
- Brightness: 50%
- Contrast: 80%
- Sharpness: 10-20%
- Color: 50%
- Tint: 0
- Backlight: 70-80%
- Color Temperature: Standard
- Gamma: 2.2
- Motion Enhancement: Off
- Local Dimming: Off or Low These settings optimize the TV for fast response times and clear visuals, enhancing your gaming experience.
What should I do if my Hisense 4K TV’s picture is too dark?
If the picture on your Hisense 4K TV is too dark, try the following adjustments:
- Increase the Backlight setting to 80-90%.
- Ensure the Brightness is set to around 50%.
- Increase the Gamma setting to 2.4 for better visibility in darker scenes.
- Turn off any power-saving modes that might be dimming the screen. Check the lighting in your room and turn down any ambient light sources that might be reflecting or creating glare if these changes are ineffective.
Amazon and the Amazon logo are trademarks of Amazon.com, Inc, or its affiliates.
I loved as much as youll receive carried out right here The sketch is attractive your authored material stylish nonetheless you command get bought an nervousness over that you wish be delivering the following unwell unquestionably come more formerly again as exactly the same nearly a lot often inside case you shield this hike
helloI like your writing very so much proportion we keep up a correspondence extra approximately your post on AOL I need an expert in this space to unravel my problem May be that is you Taking a look forward to see you
I have read some excellent stuff here Definitely value bookmarking for revisiting I wonder how much effort you put to make the sort of excellent informative website
Fantastic beat I would like to apprentice while you amend your web site how could i subscribe for a blog site The account helped me a acceptable deal I had been a little bit acquainted of this your broadcast offered bright clear concept
My brother recommended I might like this web site He was totally right This post actually made my day You cannt imagine just how much time I had spent for this information Thanks