As an Amazon Associate, I earn from qualifying purchases.
Chromecast work with the iPhone has emerged as a game-changer in the growing entertainment landscape as seamless integration of devices has become a convenience feature in the ever-increasing panorama of technology. An example of this combination is the compatibility between Google’s Chromecast and Apple’s iPhone. This dynamic duo allows users to cast content from their iPhone to the big screen, unlocking entertainment possibilities. This guide will explore how Chromecast works with iPhone, the setup process, key features, and troubleshooting recommendations for the most fulfilling streaming experience.
Understanding Chromecast work with iPhone
Before delving into the intricacies of Chromecast work with iPhone, let’s set up a foundational appreciation of Chromecast. Chromecast is a digital media player manifested by using Google. It enables users to move media content from various devices to a high-definition television or audio system. Instead of relying on a faraway control, Chromecast uses the device’s display screen as a remote, allowing users to control playback and settings easily.
Chromecast Setting Up for Work with iPhone.
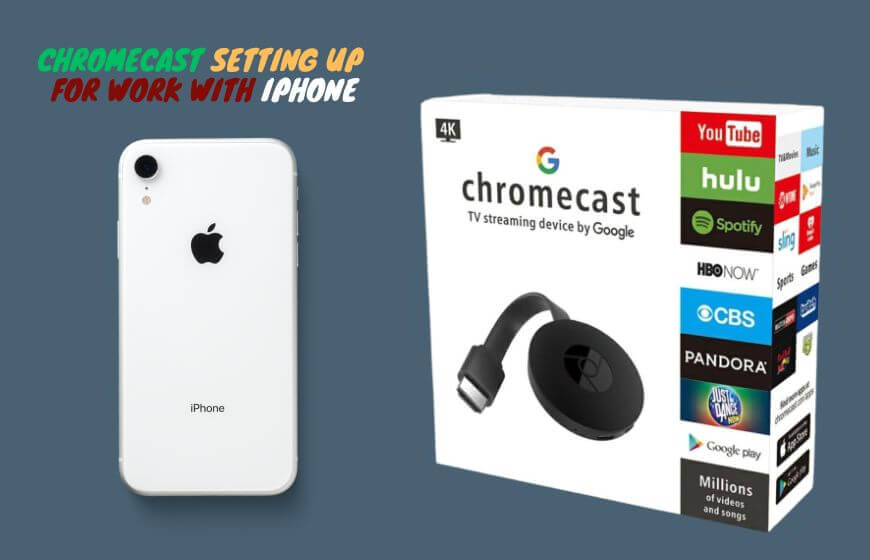
One of the most attractive factors of Chromecast is its straightforward setup process. The integration with iPhones is no exception. Here’s a step-by-step information on how to set up Chromecast with your iPhone:
1. Check Requirements:
Before diving into the setup, ensure you have a well-suited Chromecast machine and an iPhone jogging the trendy version of iOS.
2. Connect Chromecast:
Plug the Chromecast gadget into an accessible HDMI port on your television. Connect the USB energy cable to the Chromecast and a strength supply using the provided adapter.
3. Download the Google Home App:
Head to the App Store on your iPhone and download the Google Home app. This app serves as the central hub for managing your Chromecast devices.
4. Launch Google Home App:
Open the Google Home app on your iPhone and signal in with your Google account.
5. Add Chromecast Device:
The app will automatically notice your Chromecast device. Ad adhere to the on-screen directions to complete the setup, including linking your Chromecast to your Wi-Fi network. Learn more about the Chromecast device.
6. Name Your Chromecast:
Personalise your Chromecast by giving it a name that is easy to remember. This step is helpful if you have multiple Chromecast gadgets in your home.
7. Ready to Cast:
Once the setup is complete, your Chromecast will cast ease from your iPhone to the TV.
Streaming Content from iPhone to Chromecast
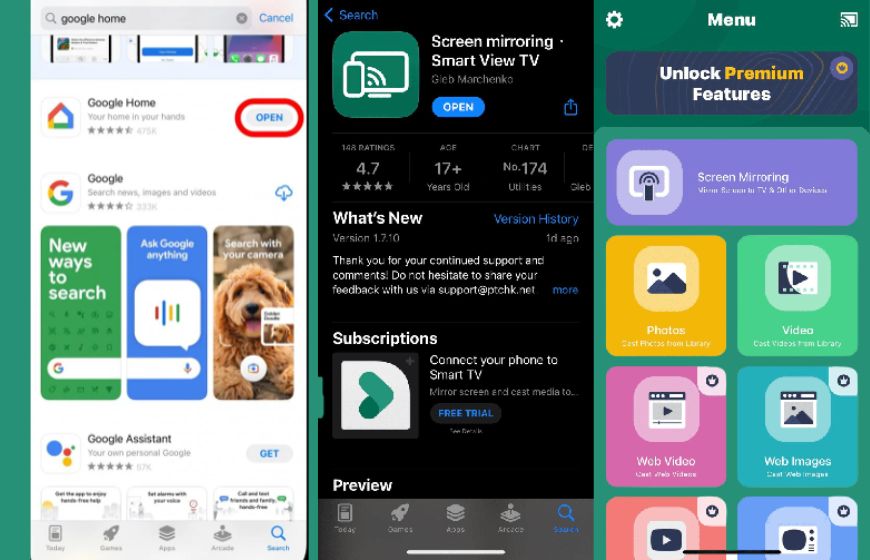
With the setup complete, streaming Content from your iPhone to Chromecast is a breeze. Whether it’s videos, photos, or your favorite track playlist, the procedure remains straightforward:
1. Open Compatible Apps:
Many famous apps on the App Store, such as YouTube, Netflix, Hulu, and more, are Chromecast compatible. Open the app containing the Content you want to cast.
2. Tap the Cast Icon:
Look for the cast icon within the app, commonly positioned in the top or bottom nook of the screen. Tap the icon.
3. Select Chromecast Device:
A listing of on-hand devices, which include your Chromecast, will appear. Choose your Chromecast device from the list.
4. Enjoy Seamless Streaming:
Once connected, your Content will start playing on the TV. You can control playback, volume, and different settings from your iPhone.
Key Features of Chromecast with iPhone:
A. Screen Mirroring:
Chromecast gives a display mirroring feature, allowing you to replicate your iPhone display on the TV. It is best for presentations, sharing photos, or navigating your system on a large display.
B. Multi-Room Audio:
You can make a multi-room audio setup for the usage of your iPhone if you have a couple of Chromecast Audio devices. Allows music to be played in unison throughout your house.
C. Voice Control:
With the integration of voice assistants like Google Assistant, you can use voice commands on your iPhone to manipulate Chromecast. It includes beginning playback, adjusting volume, and even launching specific apps.
D. Backdrop Feature:
Chromecast provides a backdrop function that turns your TV into a customised photograph gallery or shows facts such as the time, weather, and news. Customise the backdrop settings directly from your iPhone.
Troubleshooting Tips For Chromecast Work with iPhone

While Chromecast works seamlessly with iPhones, there are occasional hiccups. Here are some troubleshooting suggestions to deal with frequent problems:
1. Check Wi-Fi Connection:
Ensure your iPhone and Chromecast are connected to the identical Wi-Fi network. Inconsistent connections can disrupt the casting experience.
2. Update Apps and Firmware:
Keep your iPhone apps, mainly the Google Home app and Chromecast firmware, up to date. Updates frequently include trojan horse fixes and improvements.
3. Restart Devices:
If you encounter connectivity issues, attempt restarting both your iPhone and Chromecast. This easy step can unravel many brief glitches.
4. Verify Power Source:
Make sure your Chromecast is related to a secure power source. Using the furnished strength adapter is advocated to avoid power-related issues.
5. Disable VPNs:
Virtual Private Networks (VPNs) can, once in a while, interfere with connecting your iPhone and Chromecast. Temporarily turn off your VPN to see if it resolves the issue.
Virtual Private Networks (VPNs) can, once in a while, interfere with connecting your iPhone and Chromecast. Temporarily turn off your VPN to see if it resolves the issue.
Final Thoughts About Chromecast work with iPhone
In the generation of interconnected devices, the compatibility between Chromecast and iPhone is a testament to the user-centric strategy adopted by science giants. The ability to seamlessly flow Content from the palm of your hand to the large display screen enhances leisure alternatives and simplifies how we interact with our devices. By grasping the setup process, exploring key features, and having troubleshooting guidelines at your disposal, you can unlock the whole manageable of this dynamic pairing, creating an immersive and exciting multimedia journey in the comfort of your home.
FAQs About Chromecast work with iPhone

How do I connect my iPhone to Chromecast?
To join your iPhone to Chromecast, comply with these simple steps:
- Ensure your Chromecast system is appropriately set up and connected to your TV.
- Download and install the Google Home app from the App Store on your iPhone.
- Open the Google Home app, sign in with your Google Story, and follow the on-screen directions to set up your Chromecast device.
- Once the setup is complete, open a well-matched app on your iPhone (such as YouTube or Netflix).
- Look for the solid icon within the app and faucet it.
- Choose your Chromecast device from the catalog, and your content will start streaming on the TV.
Can I stream content from any app on my iPhone to Chromecast?
While Chromecast is well-matched with a vast range of apps, not all apps assist in casting. Popular apps like YouTube, Netflix, and Hulu usually have built-in casting functionality. If an app supports Chromecast, look for the solid icon inside the app. You can send solid content to your Chromecast device if the icon is present.
Can I mirror my iPhone screen on the TV using Chromecast?
Yes, Chromecast permits you to mirror your iPhone display screen on the TV. To do this:
- Ensure your iPhone and Chromecast are linked to an equal Wi-Fi network.
- Open the Google Home app, faucet on your Chromecast device, and choose “Cast screen/audio.”
- Follow the prompts, and your iPhone screen will be mirrored on the TV.
Can I use voice commands from my iPhone to control Chromecast?
Yes, if you have a voice assistant like Google Assistant enabled on your iPhone, you can use voice instructions to manage Chromecast. Use phrases like “Hey Google, play [content] on Chromecast” or “Hey Google, pause on Chromecast” to control playback, volume, and other settings.
What should I do if I experience connection issues between my iPhone and Chromecast?
If you come across connectivity issues, try the following troubleshooting steps:
- Ensure both your iPhone and Chromecast are related to the equal Wi-Fi network.
- Explore for updates for the Google Home app on your iPhone and the firmware on your Chromecast device.
- Restart both your iPhone and Chromecast.
- Verify that your Chromecast is related to a stable energy source.
- Temporarily turn off any VPNs on your iPhone, as they can also intervene with the connection.
- If troubles persist, consult the Google Home app help or Chromecast help resources for further assistance.
Amazon and the Amazon logo are trademarks of Amazon.com, Inc, or its affiliates.