As an Amazon Associate, I earn from qualifying purchases.
Turning on the Apple laptop is important for every Apple laptop user. Run on numerous devices, including the MacBook Air and MacBook Pro, MacOS is an operating system that is reliable and easy to use. Because of their superior construction and state-of-the-art features, these laptops are popular among business travellers, learners, and casual users. Understanding how to turn on and operate these devices properly is crucial for maximizing their potential.
Guide to Turning On an Apple Laptop

1. Cate the Power Button
The power button on Apple laptops is typically found in the upper right corner of the keyboard. In particular, the power button is integrated into the Touch ID sensor in more current models—such as the MacBook Pro with Touch Bar.
2. Connect to a Power Source
Before turning on your Apple laptop:
- Ensure it is connected to a power source, especially if it is new or hasn’t been used for a while.
- Use the appropriate MagSafe or USB-C charger for your model.
- Connect one end of the charger to the laptop and the other to a power outlet.
3. Press the Power Button
Press the power button once and release it. You should see the Apple logo on the screen when the laptop boots up. Hold the power button for a few seconds if the computer does not turn on immediately.
4. Wait for the Startup Process
Once the Apple logo appears, the laptop will go through its startup process. This includes loading the operating system and any startup applications. This process usually takes seconds to a minute, depending on the laptop’s specifications and installed software.
5. Log In your Apple Laptop
After the startup process is complete, you will be prompted to log in. To access your account, enter your password or, if available, use Touch ID.
Troubleshooting Tips
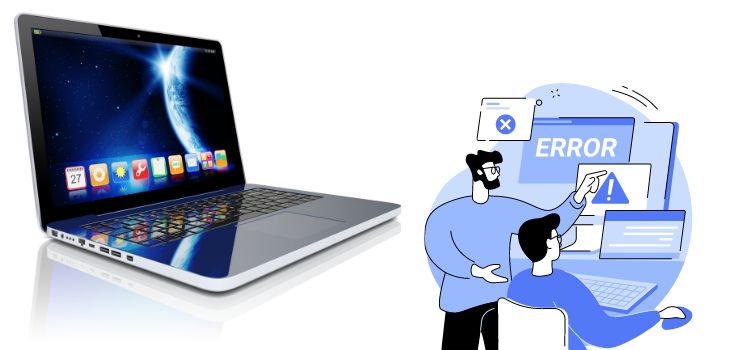
If your Apple laptop does not turn on, try the following troubleshooting tips:
1. Check the Power Connection
Ensure the charger is correctly connected to the laptop and the power outlet. Use Touch ID if it’s available, or enter your password to access your account.
2. Reset the System Management Controller (SMC)
The SMC controls power management on your Mac. If your laptop does not respond to the power button, resetting the SMC might help. The process for resetting the SMC varies by model:
- MacBook (non-removable battery):
- Shut down the MacBook.
- Press and hold the power button and the left Shift, Control, and Option keys for ten seconds.
- Release all keys and the power button.
- Press the power button again to turn on the laptop.
- MacBook (removable battery):
- After turning off the MacBook, take out the battery.
- For five seconds, press and hold the power button.
- Reinstall the battery.
- Press the power button to turn on the laptop.
3. Perform a Safe Boot
Safe Mode on your Mac can assist with problem diagnosis and resolution. To perform a Safe Boot:
- Shut down the laptop.
- Press the power button.
- Immediately press and hold the Shift key.
- As soon as the login screen shows, release the Shift key.
- Log in to your account. The laptop will indicate it is in Safe Mode in the upper right corner of the screen.
Different MacBook Models
Apple’s MacBook lineup includes several models, each with unique features. Recognizing these variations can enable you to manage your more effectively
1. MacBook Air
The MacBook Air is renowned for its portable and lightweight design. It is perfect for routine chores like emailing, editing documents, and online browsing. The MacBook Air typically features a longer battery life compared to other models.
2. MacBook Pro
The MacBook Pro is intended for power users who need more sophisticated features and processing capacity. It is available in 13-inch and 16-inch models, with options for higher-performance CPUs, more RAM, and better graphics capabilities. The MacBook Pro is suited for video editing, software development, and graphic design tasks.
3. MacBook (Retired)
The 12-inch MacBook was known for its ultra-thin design and was targeted at users who prioritize portability above all else. It has been discontinued, but many features and design elements have influenced the current MacBook Air models.
Importance of Regular Maintenance

Maintaining your Apple laptop ensures it operates efficiently and has a longer lifespan. Here are some maintenance tips:
1. Keep Software Updated
Regularly updating macOS and installed applications ensures your laptop has the latest security patches and features. To check for updates:
- Click the Apple menu.
- Select “System Preferences.”
- Click “Software Update.”
2. Manage Storage
Over time, your laptop’s storage can become cluttered. Regularly delete unnecessary files and use tools like “Optimize Storage” and “Reduce Clutter” in the Storage Management tool.
3. Clean the Exterior
Keep the laptop’s exterior clean to prevent dust and dirt buildup. The keyboard and screen should be cleaned using a gentle, lint-free cloth.
When to Seek Professional Help
If your laptop still doesn’t turn on after trying the troubleshooting steps, it might be time to seek professional help. Authorized Apple Service Providers and Apple Stores have trained technicians to diagnose and fix hardware issues.
Final Thoughts About Turning On an Apple Laptop
Turning on an Apple laptop is simple, but understanding the nuances and troubleshooting potential issues is essential for a smooth experience. Regular maintenance and staying informed about your device’s capabilities will help you get the most out of your MacBook. Whether you’re a new user or an experienced Mac enthusiast, Your laptop will continue to be a dependable instrument in your daily life if you follow these recommendations and rules.
FAQs About Turning On an Apple Laptop
What should I do if my Apple laptop doesn’t turn on?
1. Verify that your Apple laptop is correctly connected to a power source if it isn’t turning on.
- Ensure the charger and power outlet are working. If it still doesn’t turn on, try resetting the System Management Controller (SMC).
- For MacBooks that don’t have detachable batteries, turn the device off and hold down the power button for ten seconds, as well as the left Shift, Control, and Options buttons.
- Press and hold the power button momentarily, then release all keys. If these steps don’t work, consider seeking professional help from an Apple Service Provider or Apple Store.
How can I tell if my Apple laptop is charging?
Look for the charging indicator on the screen to determine if your Apple laptop is charging. When you connect the charger, an icon that looks like a lightning bolt will appear in the battery status menu at the top right of the screen. For MagSafe chargers, an amber light indicates the laptop is charging, while a green light means it is fully charged. For USB-C chargers, check the battery status on the screen.
How do I start my Apple laptop in Safe Mode?
To start your Apple laptop in Safe Mode, follow these steps:
- Shut down your computer completely.
- Press the power button to turn it on.
- Press and hold the Shift key right away.
- Release the Shift key as soon as the login screen appears.
- Log in to your account. Your laptop will indicate it is in Safe Mode in the upper right corner of the screen.
Safe Mode loads only essential system components, helping you diagnose and fix issues with your laptop.
How do I reset my MacBook’s System Management Controller (SMC)?
The process for resetting the SMC depends on your MacBook model:
- For MacBooks with a non-removable battery:
- Shut down your MacBook.
- Press and hold the power button and the left Shift, Control, and Option keys for ten seconds.
- Give all the keys a release, as well as the power button.
- Press the power button again to turn on the laptop.
- For MacBooks with a removable battery:
- Shut down your MacBook and remove the battery.
- For five seconds, press and hold the power button.
- Reinstall the battery.
- Press the power button to turn on the laptop.
Resetting the SMC can fix problems with the battery, power, and other hardware components.
What do I do if my Apple laptop is frozen and won’t respond?
You may force a restart on an Apple laptop that is frozen and unresponsive by holding down the power button for around ten seconds or until the device shuts off. To turn it back on, kindly wait a few seconds and click the power button again. To troubleshoot, try booting the laptop in Safe Mode if the problem still exists. If these steps don’t resolve the issue, consider seeking help from an Apple Service Provider or Apple Store.
Amazon and the Amazon logo are trademarks of Amazon.com, Inc, or its affiliates.
I loved as much as you will receive carried out right here The sketch is attractive your authored material stylish nonetheless you command get got an impatience over that you wish be delivering the following unwell unquestionably come more formerly again since exactly the same nearly a lot often inside case you shield this hike