As an Amazon Associate, I earn from qualifying purchases.
To find out if your Samsung TV supports 4K resolution, you can use several different techniques, ranging from checking the model specifications to using built-in features on the TV itself. This article will provide you with a thorough understanding of whether your Samsung TV is 4K able, using technical details, visual cues, and doable actions.
Understanding 4K Resolution
What is 4K?
A display resolution of 3840 x 2160 pixels is known as 4K resolution or Ultra High Definition (UHD). This means that a 4K TV has approximately 8.3 million pixels, which is four times the pixel count of a Full HD (1920 x 1080) TV. The increased pixel density produces sharper and more detailed images, particularly noticeable on larger screens.
Benefits of 4K TVs
- Enhanced Picture Quality: The higher resolution provides a more vivid and detailed viewing experience.
- Upscaling Technology: Many 4K TVs feature upscaling technology that enhances lower-resolution content to make it look closer to 4K quality.
- Content Availability: A growing library of 4K content is available through streaming services, Blu-ray discs, and broadcast channels.
Identifying Your Samsung 4K TV Resolution

1. Check the Model Number
The most straightforward way to determine if your Samsung TV is 4K is to check the model number. Usually, the TV’s back or the settings menu provides this information. Once you know the model number, you may search for the specifications online.
2. Use the TV Settings Menu
Modern Samsung TVs allow you to check the current resolution through the settings menu. Here’s how to do it:
- Press the Home Button: The main menu will appear as a result.
- Navigate to Settings: Locate and pick the gear icon.
- Select Picture: Within the settings, go to the Picture section.
- Check Resolution: In some models, the resolution is listed under the Picture Size or Screen Resolution settings.
3. Use the Info Button
You can check the resolution using the Info button on your remote control if you are watching content. Here’s how:
- Press the Info Button: This may be labeled as “i” or “Info” on your remote.
- Look for Resolution Information: The screen should display the current resolution, such as 4K UHD, HD, or SD. This is especially helpful when streaming media from gadgets like Apple TV or game consoles that provide 4K output.
4. HDMI Input Settings
To ensure that your TV is receiving a 4K signal, you may need to check the HDMI input settings:
- Access Input Settings: Go to the settings menu and select the Input section.
- Enable Input Signal Plus: To allow 4 K signals on certain HDMI ports, you may need to enable the “Input Signal Plus” feature. If this option is grayed out, it may indicate that the current input is incapable of 4K.
Visual Indicators of Samsung 4k TV Capability
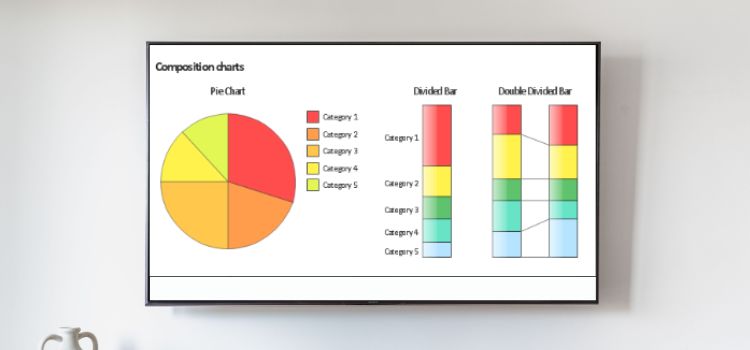
A. Look for 4K/UHD Labels
When purchasing or setting up your TV, look for labels or stickers indicating “4K” or “UHD.” These are often displayed on the box or in the product specifications.
B. Streaming App Quality Settings
When using streaming services, check the quality settings within the app:
- Netflix, Amazon Prime, YouTube: These platforms often allow you to select the quality of the video. Look for options labeled “4K,” “UHD,” or “HDR” in the settings. If your TV supports 4K, you should be able to select these options when available.
C. Content Availability
Not all content is available in 4K. When browsing your streaming services, look for titles that mention 4K or UHD. If you can find a good selection of 4K content, it’s a strong indicator that your TV can display it.
Testing the TV’s 4K Capability
1. Use 4K Test Videos
You can also test your TV’s 4K capabilities by playing 4K test videos on platforms like YouTube. Search for “4K test video” and play one to see if the TV displays it in 4K resolution.
2. Connect a 4K Device
If you have a 4K Blu-ray player, game console, or streaming device, you can play 4 K video on your TV. Use the Info button to check if the TV displays the content in 4K.
Final Thoughts About Samsung 4k TV
Whether your Samsung TV supports 4 K requires checking the model specifications, utilizing the settings menu, and observing visual indicators. Following the steps outlined in this guide, you can confidently ascertain if your TV supports 4K resolution and enjoy its enhanced viewing experience. Knowing your TV’s capabilities lets you maximize your entertainment options, whether streaming, gaming, or watching movies.
FAQs About Samsung 4k TV
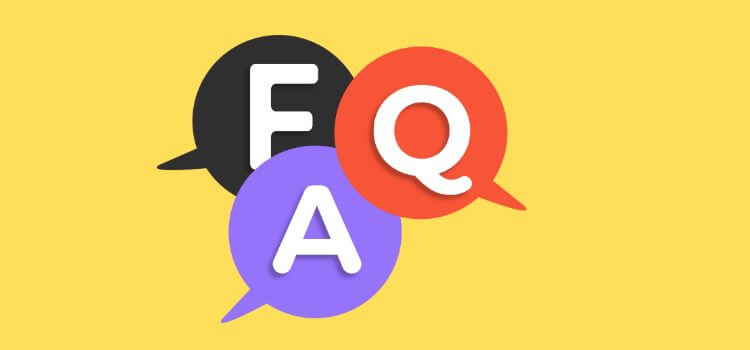
How can I find the number of my Samsung TV model?
- To find your Samsung TV model number, look at the back of the TV or check the settings menu. To do so via the settings, Press the Home button on your remote.
- Navigate to Settings (gear icon).
- Select Support and then About This TV.
- This is where the model number will appear.
What is the difference between 4K and UHD?
4K and UHD (Ultra High Definition) are often used interchangeably, but there is a slight difference. 4K typically refers to a resolution of 4096 x 2160 pixels used in digital cinema, while UHD refers to the consumer television format of 3840 x 2160 pixels. Most Samsung TVs labeled as 4K are UHD.
Can I watch 4K content on a non-4K TV?
While you can watch 4K content on a non-4K TV, it will be downscaled to the maximum resolution your TV supports (usually 1080p). This means you won’t experience the enhanced detail and clarity that 4K provides.
Do I need special cables to watch 4K content?
To watch 4K content, you should use HDMI 2.0 or higher cables. These cables support the bandwidth necessary for 4K resolution. If you’re using older HDMI cables, they may need to be able to transmit 4K signals effectively.
How can I ensure my Samsung TV is set up for 4K viewing?
- To ensure your Samsung TV is set up for 4K viewing, Confirm that your TV supports 4K by checking the model number.
- Refer to HDMI cables with a 4K rating.
- Enable the Input Signal Plus feature for the HDMI ports that support 4K.
- Access the settings menu to select the appropriate picture mode for 4K content.
- Stream or play 4K content from compatible devices and check the resolution using the Info button on your remote.
Amazon and the Amazon logo are trademarks of Amazon.com, Inc, or its affiliates.