As an Amazon Associate, I earn from qualifying purchases.
Do you want to customize your view experience by deleting pre-installed basic apps on your Samsung TV that you never use? In this comprehensive guide, we’ll walk you through the process of deleting essential apps on your Samsung TV step by step. We’ve got you covered whether you want to eliminate TikTok, Netflix, or any other pre-installed app.
Understanding Pre-installed Apps on Samsung TVs
Samsung TVs come with a set of pre-installed apps, often referred to as “basic” or “default” apps. These apps are typically essential services like Netflix, YouTube, and Amazon Prime Video. However, Samsung has been known to include additional apps like TikTok, which some users may find undesirable.
While you can’t delete all pre-installed apps, you can remove most of them, giving you more control over your TV’s interface and storage space.
Preparing for App Deletion
Before you begin deleting apps, it’s important to note that some pre-installed apps may be essential for your TV’s functionality and cannot be removed. Additionally, the procedure could differ slightly based on your TV’s brand and software version. Ensure your TV runs the most recent software update for a seamless experience. Select Settings > Support > Software Update > Update Now to see if there are any updates.
Deleting Apps Using the Smart Hub
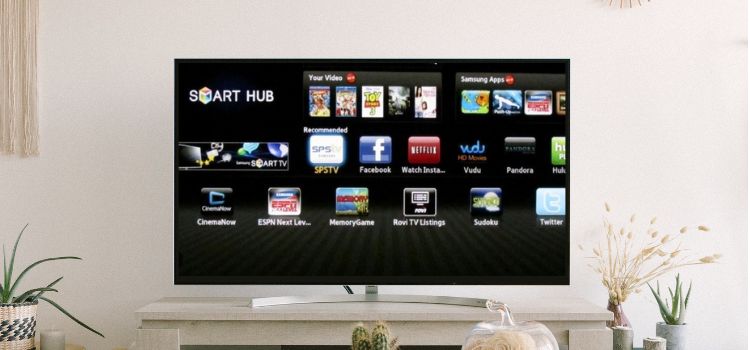
- The easiest way to delete apps on your Samsung TV is through the Smart Hub. To do so, Press the “Home button” on your remote to open the Smart Hub.
- With your remote, use the directional pad to navigate to the Apps area.
- Select the Settings icon (gear) in the top right corner of the Apps screen.
- Using your remote, scroll to the app you wish to remove and push the down button.
- Select “Delete” from the options that appear.
- Confirm the deletion by selecting “Delete” again.
Remember that some default apps may not be removable using this method. If you encounter an app that can’t be deleted, move on to the following process.
Using the Deep Link Test Method
- If the app you want to delete is not removable, you can use the Deep Link Test method through the Smart Hub. This method involves locking the app and then accessing a hidden menu to delete it. Here’s how to do it: Click the gear icon in the upper right corner of the Smart Hub to open the Apps menu and choose Settings.
- Scroll to the app you want to delete and then down to select “Lock/Unlock.”
- Enter a passcode (e.g., 0000) to lock the app.
- Scroll down further and select “Deep Link Test.”
- In the Content ID box, type anything and press “OK.”
- When the passcode prompt appears, press “Cancel.”
- The “Delete” option should now be available. Select it to remove the app.
This method has been reported to work on some Samsung TV models but may only be effective on some devices. If you cannot delete the app, consider the factory reset option.
Factory Resetting Your Samsung TV
- Your Samsung TV can be factory reset as a last resort to remove any pre-installed apps and return them to factory defaults. This will also delete custom settings, installed apps, and user data. Here’s how to factory reset your TV: Go to Settings > General > Reset.
- Select “Reset” again to confirm.
- Your TV will restart and return to its factory settings.
After the reset, you can set up your TV again and install only the needed apps, avoiding unwanted pre-installed apps.
Using External Streaming Devices
If you can’t remove pre-installed apps from your Samsung TV or want to avoid the hassle, consider using an external streaming device like Roku, Amazon Fire TV, or Apple TV. These gadgets have a more streamlined UI and a large selection of apps, allowing you to customize your viewing experience without the clutter of pre-installed apps.
After connecting the external streaming device to your TV via HDMI, select it as the input source. Then, you can control your streaming experience using the device’s remote and interface.
Final Thoughts About Delete Basic Apps on Samsung TV
Deleting essential apps on your Samsung TV is possible, but the process may vary depending on your TV model and the specific app you want to remove. You may take command of your TV’s interface and alter it to your preference using the techniques described in this article.
Remember, some pre-installed apps may be essential for your TV’s functionality and cannot be deleted. If you cannot remove an app or want to avoid the hassle, consider using an external streaming device for a more personalized and clutter-free viewing experience.
FAQs

Can I delete all pre-installed apps on my Samsung TV?
No, you cannot delete all pre-installed apps on Samsung TVs. While many apps can be removed, some essential apps that are part of the TV’s core functionality cannot be deleted. You can, however, hide or turn off some apps to reduce clutter on your home screen.
How can an app be deleted from my Samsung TV?
Go to the Apps area of the Smart Hub to see whether any apps can be deleted. If the “Delete” option appears when you select an app, it can be deleted. If the option is grayed out or unavailable, the app is likely a core app that cannot be deleted.
What should I do if I accidentally delete an app I want to keep?
If you unintentionally erase an app, you can quickly restore it. Navigate to the Smart Hub’s Apps area, select the app you wish to reinstall, and click “Install.” The app will be downloaded and added back to your TV.
Will deleting apps free up storage space on my Samsung TV?
Yes, deleting apps can free up storage space on your Samsung TV. This is especially helpful if you want to add new apps or enhance the functionality of your TV but have limited storage.
Can I reset my Samsung TV to remove all apps?
Yes, factory resetting your Samsung TV will remove all apps, including pre-installed ones, and restore the TV to its original settings. However, this will also delete all custom settings and user data, so back up any important information before proceeding. You can reset your TV by going to Settings > General > Reset.
Amazon and the Amazon logo are trademarks of Amazon.com, Inc, or its affiliates.