As an Amazon Associate, I earn from qualifying purchases.
It is essential for users to change their Samsung TV resolution to 4K. 4K resolution, or Ultra High Definition (UHD), has 3840 x 2160 pixels, four times the resolution of Full HD 1080p. This higher resolution translates to sharper images, more vivid colors, and greater detail, making your favorite shows, movies, and games look even better.
Understanding 4K Resolution
Before diving into the steps to change your TV’s resolution, it’s crucial to understand what 4K resolution means. Ultra High Definition (UHD), or 4K, provides a 3840 x 2160 pixels resolution. It is four times the resolution of Full HD (1920 x 1080 pixels), providing a sharper and more detailed picture. To fully appreciate 4K resolution, you need:
- A 4K-Compatible TV: Ensure your Samsung TV supports 4K resolution. Most recent models do, but older models may not.
- 4K Content: You can access 4K content through streaming services, 4K Blu-ray players, or gaming consoles that support 4K output.
- 4K-Compatible Devices: Your source device (e.g., Blu-ray player, streaming device, or gaming console) must support 4K resolution and be appropriately connected.
Checking Your Samsung TV’s Compatibility
Before adjusting any settings, verify that your Samsung TV is 4K-compatible. You can check this by:
- Consulting the User Manual: Your TV’s manual should specify the resolution capabilities. Look for terms like “4K,” “Ultra HD,” or “UHD.”
- Inspecting TV Specifications: Check the specifications on Samsung’s official website or your retailer’s website to confirm if your model supports 4K.
How to Change Samsung TV Resolution to 4k
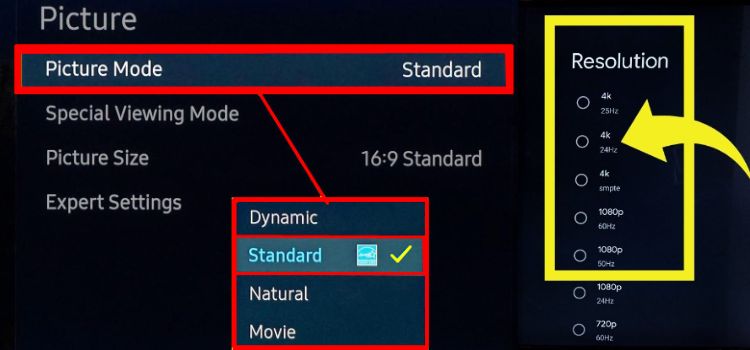
Step 1: Connect Your 4K Source Device
Ensure your 4K source device (such as a 4K Blu-ray player, streaming device, or gaming console) is connected to your TV via a High-Speed HDMI cable. HDMI cables are crucial as they support high-definition video and audio.
- Use HDMI Ports: For the best 4K experience, connect your device to HDMI ports labeled “HDMI 2.0” or higher, as they support 4K resolution.
- Verify Cable Quality: Ensure you’re using a high-speed HDMI cable capable of handling 4K resolution. Standard HDMI cables may not support the higher bandwidth required for 4K.
Step 2: Configure the Source Device Settings
Your source device needs to be set up to output 4K resolution. Here’s how to configure it for some standard devices:
a. Streaming Devices (e.g., Roku, Amazon Fire TV, Apple TV)
- Access Settings: Navigate to your streaming device’s settings Menu.
- Select Display Settings: Look for options like “Display” or “Video Output.”
- Choose 4K Resolution: Select the 4K or Ultra HD resolution setting.
b. Blu-ray Players
- Open Settings Menu: Access the setup Menu on your Blu-ray player.
- Select HDMI Output: Choose the HDMI output settings.
- Enable 4K Output: Select the option to enable 4K or Ultra HD output.
c. Gaming Consoles (e.g., PlayStation 4 Pro, Xbox One X)
- Go to Settings: Open the console’s settings menu.
- Select Display or Video Output: Find the display or video output settings.
- Enable 4K Resolution: Enable 4K resolution if it’s inactive.
Step 3: Change Samsung TV Settings for 4K Resolution
1. Turn on Your TV:
- Power your Samsung TV and ensure it’s set to the HDMI input connected to your 4K source device.
2. Access the TV Menu:
- Press the Samsung remote’s Home button.
- Navigate to Settings.
3. Select Picture Settings:
- Go to Picture or Picture Mode settings.
- Look for an option labeled Picture Size Settings or Resolution.
4. Adjust Picture Size:
- Select Picture Size Settings.
- Choose 16:9 or Fit to Screen to ensure the TV displays content in 4K resolution without stretching or cropping.
5. Enable UHD Color:
- Navigate to External Device Manager.
- Select HDMI UHD Color.
Turn on UHD Color for the HDMI port connected to your 4K device. This setting ensures the TV correctly displays 4K content from the connected device.
Step 4: Verify 4K Content
Once you’ve adjusted your TV settings, ensure you view 4K content. Many streaming services offer 4K content, but you may need a premium subscription for access. For Blu-ray players and gaming consoles, use 4K Blu-ray discs or games optimized for 4K resolution.
Troubleshooting Common Issues
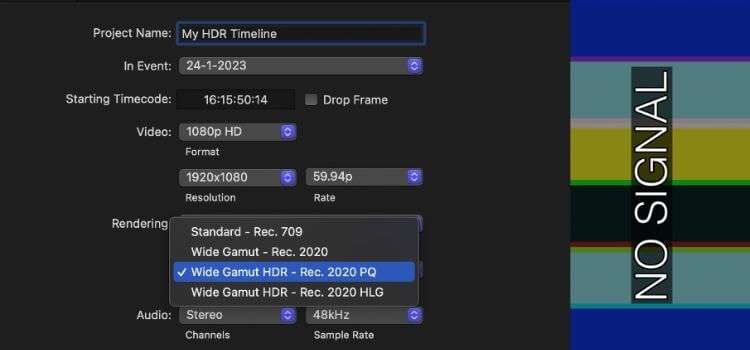
A. No 4K Signal
If your TV isn’t displaying 4K content, check the following:
- Confirm Device Settings: Ensure your source device outputs 4K resolution.
- Check HDMI Cable: Make sure you’re securely connected using a high-speed HDMI cable.
- Verify TV Input: Ensure your input is set to the correct HDMI port.
- Update Firmware: Make sure your TV’s firmware is up to date. Visit Samsung’s support website for instructions on updating your TV’s firmware.
B. Picture Quality Issues
If you encounter issues with picture quality, try the following:
- Adjust Picture Settings: Fine-tune the picture settings, such as brightness, contrast, and sharpness, to optimize the 4K image.
- Check Source Content: Ensure the content you’re viewing is indeed 4K. Lower-resolution content may look less sharp on a 4K TV.
- Reset Picture Settings: Resetting picture settings to default can sometimes resolve display issues.
C. HDR Compatibility
High Dynamic Range (HDR) enhances the contrast and color range of 4K content. If HDR isn’t working:
- Enable HDR on Source Device: Check that HDR is enabled on your source device.
- Ensure HDR Content: Verify that the content you’re watching supports HDR.
- TV Settings: Ensure HDR settings are enabled on your TV. Navigate to Settings > Picture > Expert Settings and enable HDR if available.
Final Thoughts About Change Samsung TV Resolution To 4k
Changing your Samsung TV resolution to 4K involves several key steps: ensuring your TV and source device support 4K, configuring your source device settings, adjusting your TV settings, and verifying that you’re watching 4K content. Following this guide can enhance your viewing experience and allow you to enjoy the stunning clarity and detail that 4K resolution provides.
If you have persistent issues or need specific model instructions, refer to your TV’s user manual or contact Samsung’s customer support. Enjoy your upgraded viewing experience with vibrant colors, sharper details, and an immersive 4K picture!
FAQs About Change Samsung TV Resolution To 4k

How does my Samsung TV support 4K resolution?
To determine if your Samsung TV supports 4K resolution, check the model number on your TV and consult the user manual or Samsung’s official website. Look for terms like “4K,” “Ultra HD,” or “UHD” in the specifications. Most Samsung TVs from recent years support 4K, but verifying the model details will ensure compatibility.
Why isn’t my TV displaying 4K content even though my source device is set to 4K?
If your TV isn’t displaying 4K content, it could be due to several reasons:
- HDMI Cable: Ensure you use a high-speed cable supporting 4K resolution.
- HDMI Port: Verify that your source device is connected to a 4K-compatible HDMI port on your TV.
- TV Settings: Check if your TV’s HDMI UHD Color setting is enabled for the port you’re using.
- Source Device Settings: Double-check that your source device (e.g., Blu-ray player, streaming device) is configured to output 4K resolution.
How can I upgrade the picture quality of my Samsung 4K TV?
To improve picture quality on your Samsung 4K TV, try the following:
- Adjust Picture Settings: Go to Settings > Picture and fine-tune options like brightness, contrast, and sharpness.
- Enable UHD Color: Ensure UHD Color is turned on for the HDMI port connected to your 4K device.
- Update Firmware: Look for and install any available TV updates.
- Calibration: Use a calibration tool or seek professional calibration for optimal picture quality.
What is HDR, and how do I enable it on my Samsung 4K TV?
High Dynamic Range (HDR) enhances the contrast and color range of 4K content, providing a more vibrant and detailed picture. To enable HDR on your Samsung 4K TV:
- Enable HDR on Source Device: Ensure your source device (e.g., Blu-ray player, streaming device) is set to output HDR content.
- Activate HDR on TV: Navigate to Settings > Picture > Expert Settings, and enable HDR if available.
- Check Content: Make sure you’re watching HDR-compatible content.
Can I watch 4K content on older non-4K Samsung TVs?
Older non-4K Samsung TVs cannot display content in 4K resolution. They are limited to their maximum resolution, typically Full HD (1080p) or lower. To view 4K content, you need a TV that explicitly supports 4K resolution. If you’re interested in experiencing 4K content, consider upgrading to a 4K-compatible Samsung TV.
Amazon and the Amazon logo are trademarks of Amazon.com, Inc, or its affiliates.