As an Amazon Associate, I earn from qualifying purchases.
Turning off 4K on a Samsung TV can be beneficial for different reasons, such as improving performance, compatibility with specific devices, or simply personal preference. This guide will explore the steps to turn off 4K resolution and provide an in-depth review of the implications, benefits, and considerations of using lower resolutions on your Samsung TV.
Understanding 4K Resolution
4K resolution, also known as Ultra High Definition (UHD), provides a resolution of 3840 x 2160 pixels, four times that of FHD (1920 x 1080 pixels). This high resolution provides sharper images and more detail, enhancing the viewing experience for movies, games, and sports.
Benefits of 4K on a Samsung TV
- Enhanced Picture Quality: The increased pixel density allows for finer details and a more immersive experience.
- Better Color Depth: Many 4K TVs support High Dynamic Range (HDR), which improves color accuracy and contrast.
- Future-Proofing: A 4K TV guarantees compatibility with future media as more 4K material becomes available.
Reasons to Turn Off 4K on a Samsung TV
Despite these benefits, there are scenarios where you might want to turn off 4K:
- Performance Issues: Some older devices may need help output 4K content smoothly, leading to lag or stuttering.
- Compatibility: Certain apps or devices may not support 4K, resulting in playback issues.
- Content Availability: If most of your content is in 1080p or lower, you may not notice a significant difference when watching in 4K.
- Energy Consumption: Running a TV at 4K can consume more power, so switching to a lower resolution can save energy.
Steps to Turn Off 4K on a Samsung TV
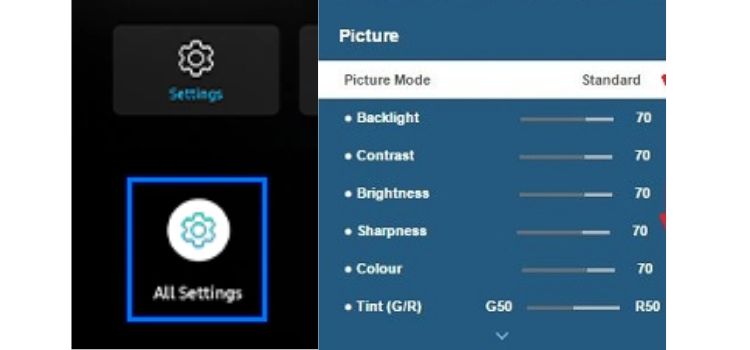
To turn off 4K on your Samsung TV, follow these steps:
1. Access the Settings Menu
- Using your remote control, press the Home button.
- Go to the gear-shaped Settings icon on the screen.
2. Go to Picture Settings
- Choose Picture by swiping down the Settings menu.
3. Adjust the Picture Size Settings
- Look for Picture Size Settings or Picture Size option.
- Select Picture Size and choose a resolution lower than 4K, such as 1080p or Fit to Screen.
4. Disable Any 4K Enhancements
- Check for options like HDMI UHD Color or 4K Upscaling in the Picture settings.
- Toggle these settings off to ensure the TV does not upscale lower-resolution content to 4K.
5. Confirm Changes
- Go out of the settings menu and play some content to see if it appears in your chosen resolution.
Additional Considerations
A. Device Compatibility
When turning off 4K, consider the devices connected to your Samsung TV. If you have a 4K Blu-ray player or gaming console, ensure they are set to output in a compatible resolution.
B. Content Quality
Remember that switching to a lower resolution may affect the quality of the viewed content. While 4K offers superior detail, 1080p can still provide a satisfying experience, especially for non-UHD content.
C. HDR Settings
Turning off 4K may also disable HDR features if you use HDR. Check the HDR settings in the Picture menu to ensure you get the best possible picture quality for the content you watch.
Conclusion
Turning off 4K on a Samsung TV is straightforward and can enhance your viewing experience based on your preferences and devices. Following the above-described methods, you can quickly flip between resolutions to see which best suits your requirements.
In summary, while 4K provides stunning visuals, there are valid reasons to opt for lower resolutions. Whether for performance, compatibility, or content availability, understanding how to manage your TV’s settings can lead to a more enjoyable viewing experience.
FAQs about Turning Off 4K on Samsung TV
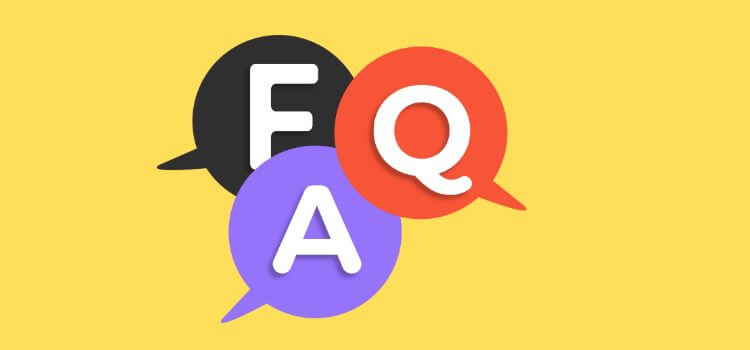
Why would I want to turn off 4K on my Samsung TV?
Turning off 4K can be beneficial for several reasons:
- Performance Improvement: Some older devices may struggle with 4K output, leading to lag or stuttering. Switching to a lower resolution can enhance performance.
- Compatibility Issues: Certain apps or devices may not support 4K, resulting in playback problems. Lowering the resolution can help resolve these issues.
- Content Availability: If most of your content is 1080p or lower, you may not notice a significant difference when viewing 4K.
- Energy Savings: Running your TV at 4K resolution consumes more power, so switching to a lower resolution can help reduce energy costs.
How is my Samsung TV displaying in 4K?
To check if your Samsung TV is displaying content in 4K, you can:
- Look for a 4K or UHD indicator on the screen when playing content.
- Access the Picture Settings menu and check the current resolution setting.
- Use the Info button on your remote to display the current resolution while the content plays.
Will turning off 4K affect the picture quality?
Yes, turning off 4K will affect picture quality. While 4K offers sharper images and more detail, switching to 1080p or lower may result in a less detailed picture. However, the difference may be insignificant for many types of content, especially older movies or TV shows that were not filmed in 4Kinsignificant.
Can I turn off 4K for specific apps or devices?
While you can adjust your TV’s resolution settings, some apps or devices may have their settings. For example, streaming devices like Roku or Amazon Fire TV may allow you to set the output resolution. Check the settings on those devices to ensure they are configured to output in the desired resolution.
Will turning off 4K impact HDR performance?
Yes, turning off 4K may also disable HDR (High Dynamic Range) features, as many HDR formats require a 4K signal to function optimally. If you enjoy HDR content, keep 4K enabled. However, you can always check the HDR settings in the Picture menu to ensure you get the best quality for your watch content.
Amazon and the Amazon logo are trademarks of Amazon.com, Inc, or its affiliates.